|
|
EXCEL是一个非常强大的软件,可以实现我们很多的想法,掌握一些EXCEL的实用技巧能为我们的工作生活带来很大的便利。
今天给大家演示下EXCEL制作分级菜单的方法。最终效果如图,实现通过下拉菜单选择内容,限制其它内容输入。
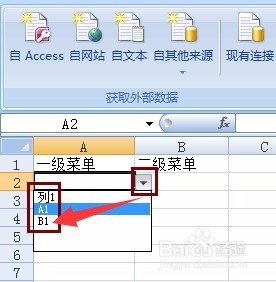
工具/原料
EXCEL 2010方法/步骤
通过同时按 win+r 或右键方式 启动 excel,创建一个新的excel文件。
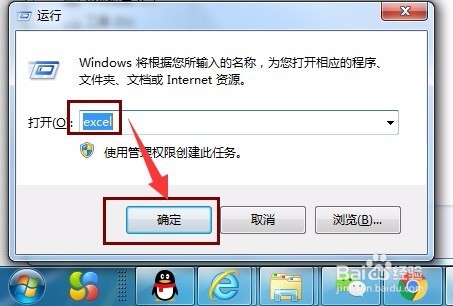

将sheet1视为数据源表,在表1中录入一级菜单和二级菜单的内容。

选中 列1 ,单击 公式 选项卡下的 定义名称。
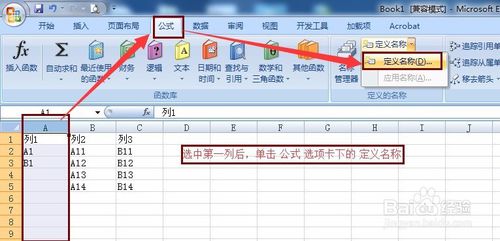
录入名称并确定。用同样的方式,将列2、列3进行名称定义。

转到sheet2,创建好列名。
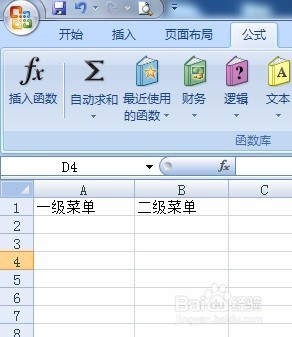
选中第一列,单击 数据 选项卡下的 数据有效性。

在有效性条件中设置 序列 =一级菜单,并确定。这里特别强调,等于号不能少,这里的“一级菜单”四个字就是我们在sheet1定义的名称,如果定义的是别的名称,就换成别的字!!
忽略空值,提供下拉箭头 两项根据实际需要勾选或不勾选。

通过同样的方式对第二列的数据有效性进行设置,看看最终出来的效果。



